Inboeken met een CSV
Doel van de handleiding: Bestellingen inboeken met behulp van een CSV-bestand. Sommige webshops kunnen (nog) niet gekoppeld worden aan onze portal. Vaak bieden deze webshopsystemen wel een mogelijkheid om je openstaande bestellingen te downloaden in een CSV-bestand. Je kunt dit bestand vervolgens gebruiken om je zendingen eenvoudig en snel in te boeken in ons systeem, zodat je ze niet handmatig hoeft aan te melden.
Gerelateerde handleidingen:
Koppelen van een CSV
1. Om een CSV-bestand te gebruiken om je zendingen in onze portal aan te melden klik je links in het menu op 'Zendingen', daarna op 'Zendingen overzicht' en als laatste rechtsboven op de knop met 'Orders uploaden'
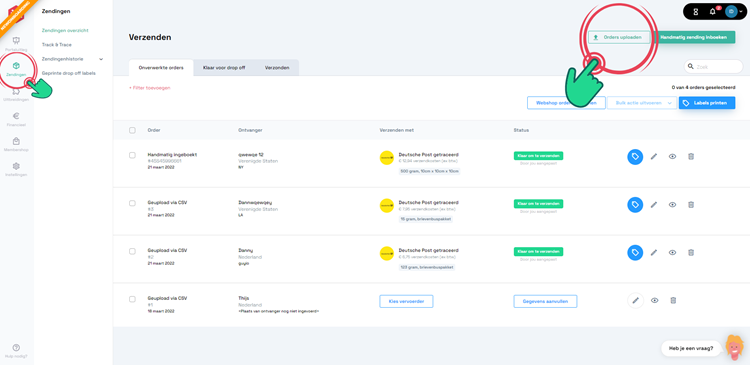
2. Je krijgt nu een schermpje te zien waarin je een CSV kunt uploaden. Je doet dit door op de groene knop met 'Selecteer bestand' te klikken of door je CSV in het vak te slepen
3. Als dit de eerste keer is dat je een CSV gebruikt, laat de template keuze dan op <Nieuw template> staan, heb je al eerder een CSV gebruikt en wil je die indeling opnieuw gebruiken, selecteer dan de juiste template
4. Klik nadat je een CSV hebt toegevoegd rechtsonder op de blauwe knop met 'Doorgaan'
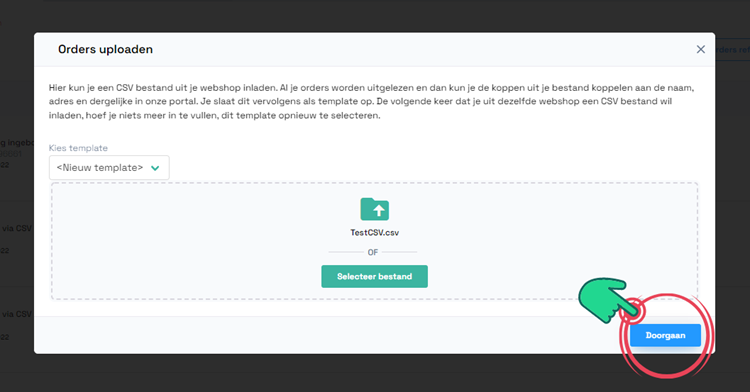
5. In het volgende scherm is het de bedoeling om je CSV te koppelen aan onze portal, dit wordt mappen genoemd. Je koppelt hier als het ware de kolomnamen van je CSV aan de invulvelden in onze portal, zodat ons systeem weet welke kolommen hij waar moet plaatsen
6. Geef eerst je template een naam, zodat je de volgende keer als je weer een CSV gebruikt om zendingen te uploaden je deze makkelijk kunt herkennen en opnieuw kunt gebruiken
7. Hierna gaan we de kolommen uit je eigen CSV bestand koppelen aan onze portal
8. Onder het invulveld voor de naam van de template zie je de eerste twee regels uit je eigen CSV
9. De bovenste regel bestaat uit de kolomnamen die in je CSV staat, daaronder staan selectievelden met namen uit onze portal
10. Klik op het eerste selectieveld onder de eerste kolom van je CSV. Selecteer hier de waarde die past bij de inhoud van de kolom
11. Een optimale CSV bevat al deze gegevens, ze zijn echter niet allemaal nodig om een zending te kunnen inboeken. Je kunt zoveel of zo weinig informatie uploaden als je zelf wil, als een zending niet compleet is kun je deze later altijd in ons systeem nog op orde brengen
12. Ga alle kolommen uit je CSV af en koppel zoveel mogelijk kolommen aan de juiste velden uit onze portal
13. Als je alles gekoppeld hebt klik op rechtsonder op de blauwe knop met 'Doorgaan'
14. Je krijgt nu een schermpje te zien met daarin alle orders die in je CSV staan die wij hebben kunnen uitlezen. Selecteer hier de bestellingen die je wil importeren. Als je alles wil selecteren, vink dan het vakje linksboven in de hoek aan om alles te selecteren
15. Nadat je je keuze hebt gemaakt klik je op de blauwe knop met 'Doorgaan'
16. Ons systeem importeert nu al je gegevens uit de CSV en zet deze in het zendingen overzicht neer
17. Als alles correct is ingevuld krijg je de mogelijkheid om het verzendlabel te printen door op de blauwe knop met een label-icoontje te klikken

18. Als er nog gegevens ontbreken dan heb je deze optie niet en kun je rechts op het icoontje met het pennetje klikken om de zending te openen en te bewerken
