Woocommerce
Doel van de handleiding: Je eigen Woocommerce-platform koppelen aan de portal van Intime Delivery. Je hebt hiervoor geen programmeerkennis nodig. Door het volgen van de onderstaande stappen koppel je eenvoudig en binnen 5 minuten je winkel aan ons verzendplatform. Hiermee kun je daarna snel de adres- en douanegegevens van je bestellingen importeren om ze vervolgens te verzenden.
Gebruik van de koppeling: De koppeling tussen je webshop en de portal van Intime Delivery wordt alleen gebruikt om de adres-en douanegegevens van je bestellingen in te laden. Door een webshop te koppelen kan het systeem alleen deze gegevens uitlezen, wij van Intime Delivery zullen nooit in kunnen loggen in je webshop om dingen aan te passen of in te zien. Je geeft puur en alleen een toestemming zodat onze computersystemen met elkaar kunnen communiceren.
Koppel je Woocommerce-webshop
1. Zorg ervoor dat je bent ingelogd in de backend (adminkant) van je Woocommerce account dat je wil koppelen aan de portal van Intime Delivery
2. Open een nieuw tabblad en open daarin de portal van Intime Delivery
3. Klik nu aan de linkerkant in het menu op 'Integraties', daarna op 'Webshop koppelingen', en dan rechtsboven op de blauwe knop 'Koppeling toevoegen' en als laatste kies je voor 'Woocommerce koppeling toevoegen'
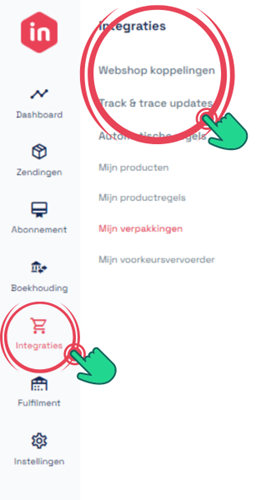
4. Je komt nu in een scherm terecht waar je een aantal gegevens moet invullen. Als eerste vul je in het URL veld de URL van je website in
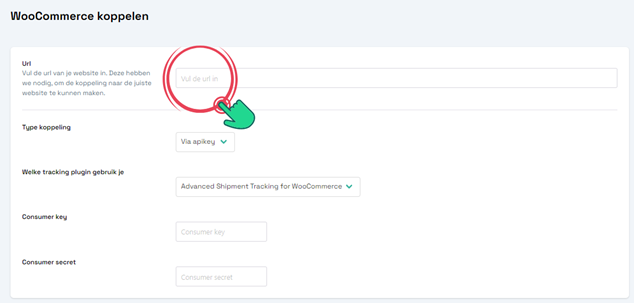
5. Daarna kies je het type koppeling dat je wilt maken, er zijn twee mogelijkheden: via een apikey of via een plugin die je downloadt en vervolgens aanmaakt in je Woocommerce.
a. Via de apikey
i. Navigeer in je WooCommerce omgeving naar het kopje 'WooCommerce', klik dan op 'Instellingen' en daarna op 'Geavanceerd'
ii. Klik op 'REST API' en daarna op 'Sleutel toevoegen'
iii. Vul bij beschrijving een naam in zodat je de sleutel altijd kunt herkennen, bijvoorbeeld Intime Delivery
iv. Bij gebruiker selecteer je je eigen account
v. Als laatste kies je bij het kopje 'Rechten' voor 'Lezen/schrijven'
vi. Klik nu op de knop 'API-sleutel genereren'
vii. Je krijgt nu twee codes te zien. Kopieer eerst de klantsleutel en plak deze in de portal van Intime Delivery in het veld dat 'Consumer key' heet. Ga nu terug naar WooCommerce en kopieer daarna de sleutel uit het veld 'Klantgeheim' en plak deze bij Intime Delivery in het veld 'Consumer secret'
viii. Bij de optie 'Welke tracking plugin gebruik je' selecteer je 'Geen'. De trackingnummers van je bestellingen worden dan in een notitie bij de bestelling gezet, je klant kan deze inzien
b. Met plugin
i. Navigeer in je Wordpress omgeving naar 'Plugins', klik op 'Nieuwe plugin' en klik op rechtsboven op de knop 'Uploaden'.
ii. Download onze speciale Intime Connector plugin hier en upload het zip-bestand.
iii. De plugin wordt nu geinstalleerd. Open de plugin daarna in je Wordpress omgeving via 'Plugins' en dan 'Intime Connector'.
iv. Kopieer de Store Key en plak deze in de Intime Delivery portal in het veld 'Store Key'
v. Ga terug naar je Wordpress omgeving en kopieer nu de Bridge URL en plak deze in de Intime Delivery portal in het veld 'Bridge Url'
vi. Bij de optie 'Welke tracking plugin gebruik je' kun je aangeven welke plugin je gebruikt om trackingnummers aan een bestelling te koppelen. De portal van Intime Delivery kan worden gekoppeld aan 2 tracking plugins
1. Maak je gebruik van de gratis plugin Advanced Shipment Tracking for WooCommerce van ontwikkelaar Zorem dan selecteer je deze optie
2. Maak je gebruik van de betaalde plugin Shipment Tracking van ontwikkelaar WooCommerce dan selecteer je deze optie
3. Gebruik je geen plugin om de tracking in goede banen te leiden of gebruik je een andere plugin, selecteer dan de optie 'Geen'. De trackingnummers van je bestellingen worden dan in een notitie bij de bestelling gezet, je klant kan deze inzien
6. Klik nu op de blauwe knop 'Opslaan' en je WooCommerce webshop is gekoppeld
Mijn koppeling werkt niet, wat nu?
Het kan voorkomen dat de koppeling na bovenstaande stappen niet werkt. In dat geval kan het voorkomen dat je het IP-adres van onze koppeling-provider moet toevoegen aan je whitelist in Wordpress. Hoe je dat doet lees je hieronder als je systeem draait op WHM of op Plesk. Draait je systeem ergens anders op, neem dan contact op met je hostingpartij en vraag ze om het volgende IP-adres op de whitelist van je WordPress-omgeving te zetten: 144.76.201.51
Instructies voor WHM (Web Host Manager)
1. Log in bij WHM (Web Host Manager)
2. Ga naar 'Security Center' en dan naar 'Host Access Control' of zoek in de zoekbalk linksboven naar 'Access' en klik op 'Host Access Control'
3. Voeg het volgende IP-adres toe boven de 'All Deny' regel in 'Host Access': 144.76.201.51
4. Om ervoor te zorgen dat het IP-adres niet wordt geblokkeerd door cPHulk moet je het ook nog aan de whitelist toevoegen
5. Ga naar 'Security Center' en klik op 'cPHulk Brute Force Protection' of zoek in de zoekbalk linksboven naar 'Hulk' en klik op 'cPHulk Brute Force Protection'
6. Voeg het IP-adres 144.76.201.51 toe aan de whitelist en klik op 'save'
7. Als er een CSF plug-in is geïnstalleerd, vergeet dan ook niet het CSF IP toe te voegen aan de whitelist
Instructies voor Plesk-gebruikers
1. Login bij Plesk
2. Klik op 'Websites & Domains' bovenaan in het scherm
3. Klik op het 'SQL Whitelist Beta' icoontje
4. Klik op 'Add IP' en selecteer 'Service and type IP' en klik op 'OK'
5. Voeg het volgende IP-adres toe aan de whitelist: 144.76.201.51
